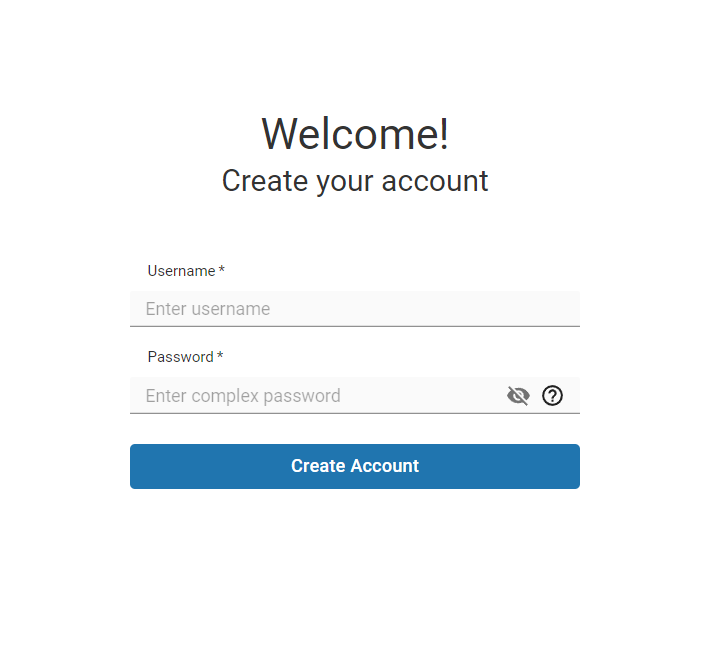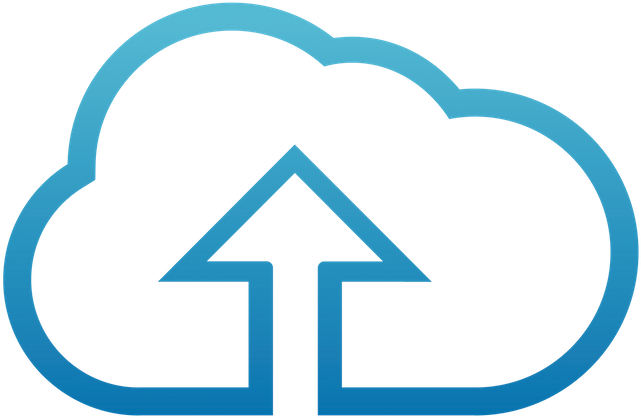Setup and login instructions
The web admin portal uses HTTPS so that passwords are not sent in clear text. By default, it uses a self-signed SSL certificate. But this means you will have to bypass some warnings in your browser.
Here's what you need to do:
-
Click here to access your web admin portal, or manually change your URL from
http://tohttps://. -
You may see a warning message that says Your connection is not private. Click the ADVANCED
link at the bottom of the screen.
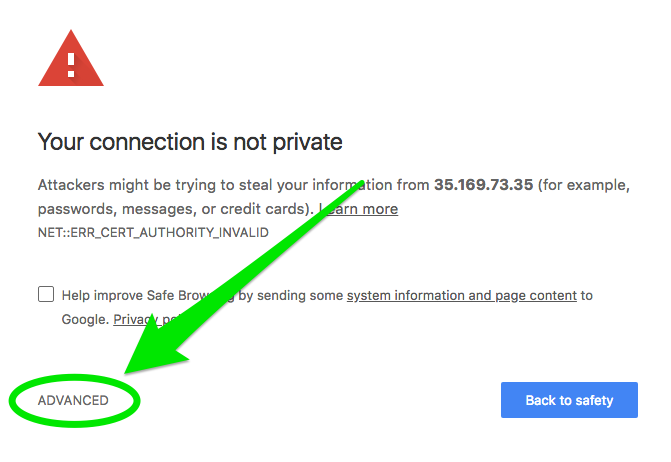
-
Click the link
Proceed to IP Address (unsafe)
This will take you to the web admin portal.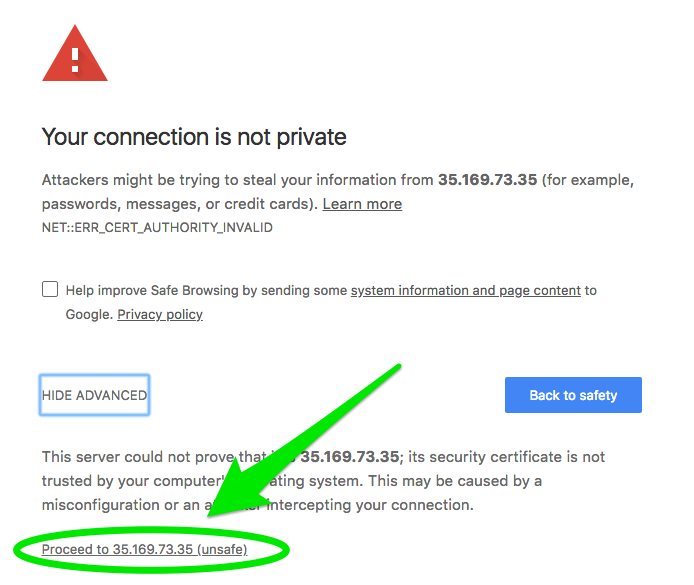
-
Create your admin user credentials (if you haven't already done so) and then log into the SFTP Gateway console.